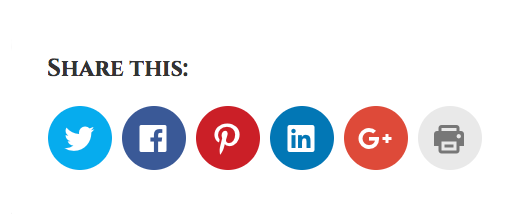You’ve backed up your Mac with Time Machine and installed the brand-spanking-new hard drive of your dreams. Like a pro, you follow the trusty instructions you’ve found somewhere on the web to start it up and recover from backup, but then you get stuck on “Searching for disks…” message and the spinning wheel of doom.
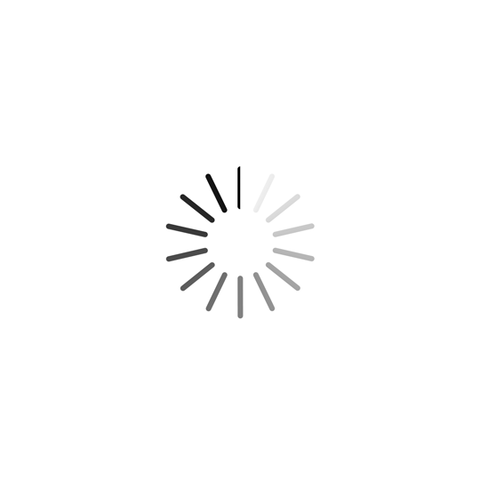
Internet experts! You’ve failed me!
Let’s back up a moment. It’s a brand-spanking-new hard drive. It’s not ready for Time Machine yet!
The below procedure was tested on: - 2010 MacBook Pro. - Samsung 680 EVO 1TB SSD.
Installing the hard drive of your dreams
Before you start, check that you’ve backed up your Mac with Time Machine.
- Open your MacBook.
- Replace the hard drive (be careful to not damage the SATA cable and not lose any screws – use the right tools for the job).
- Replace all screws and close your MacBook.
- Plug your MacBook to power.
- Press the Start button and immediately after, press Command + R.
- You’ll see a spinning globe for a while. Wait.
- This will give you the macOS Utility.
Let’s prepare the hard drive of your dreams:
- From macOS Utility, choose Disk Utility.
- Click on your new hard drive (be careful to not click on your External Hard Drive if you’ve plugged it in). The name usually starts with Manufacturer name and model.
- You might see that the Partition button is grayed out – this means that the disk is not initialized. If that’s what you see, continue with steps below. If not, you might have a different problem.
- One of the suggested fixes I’ve seen when researching this issue was to change the outdated SATA cable. In my case, the below process worked and no extra cables were needed.
- To initialize the disk, click Erase. This will do what you think it does – it will erase anything that might be on the drive. Again, don’t accidentally erase data that you might want (like those baby pictures from 10 years ago).
- You’ll get asked to rename it – call it something easy to recognize. I used the Manufacturer and model.
- This process shouldn’t take too long.
- When it’s finished, the Partition button will no longer be grayed out (don’t click it). The brand-spanking-new hard drive of your dreams is finally ready.
- Close Disk Utility.
Now we’re ready for the Time Machine:
- After closing Disk Utility, you’ll see macOS Utility again.
- Plug in the external hard drive that contains your backups.
- Now you may click Restore from Time Machine backup.
- You’ll get Select Restore Source screen – Select your external hard drive.
- You’ll get Select Backup screen.
- On top, from the dropdown you may have to choose which mac you’re bringing back to life (applicable if the external hard drive was used to backup more than one mac).
- Choose the latest backup (or earlier if you wish).
- You’ll get Select Destination screen.
- Choose your brand-spanking-new hard drive of your dreams.
- Click Restore.
- And wait. This will take a while. Don’t hold your breath.
- Enjoy your new-old MacBook!
Helpful resources:
- Back up your Mac with Time Machine by support.apple.com.
- Restore your Mac from backup by support.apple.com.
- Erase a volume with Disk Utility on Mac by support.apple.com.
Did you find this article useful? Let me know in the comments.
Discover more from Isobel Lynx
Subscribe to get the latest posts sent to your email.