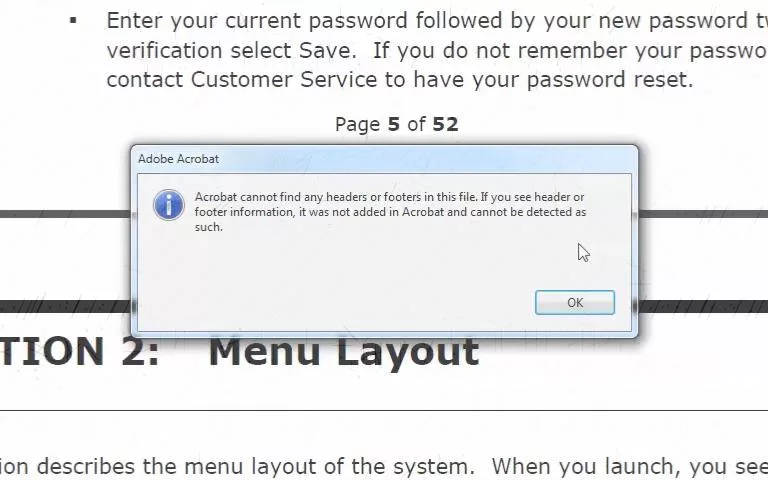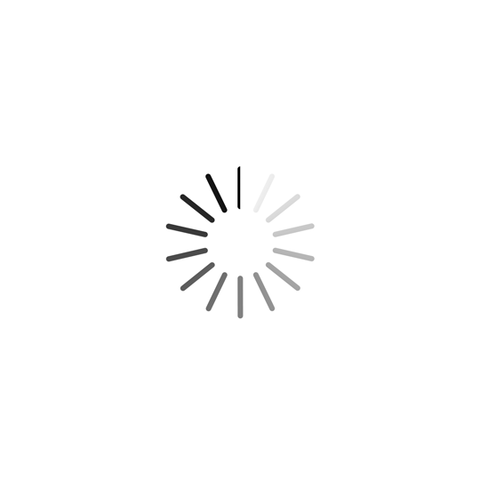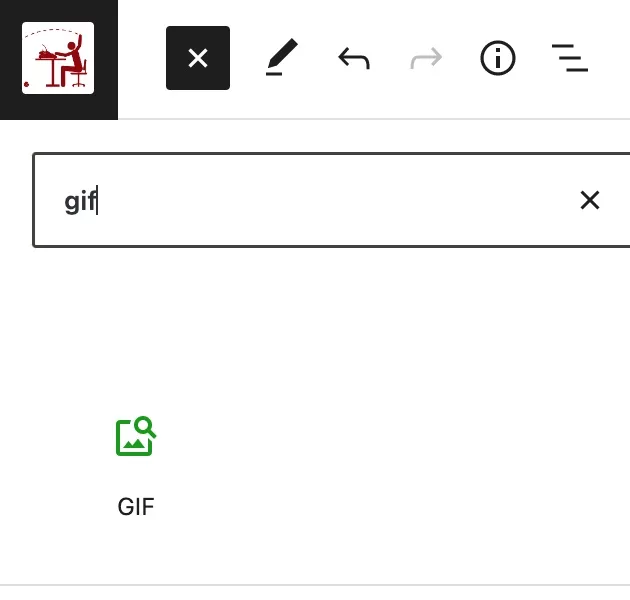Adobe Acrobat Pro is a useful tool for editing PDFs but some of its features are not simple. As in the case of Word documents converted into PDF documents, if you wish to edit header or footer in Acrobat, you might get a message that no headers and footers were detected even though you’re staring right at them. How can you edit them if the application doesn’t recognize them?
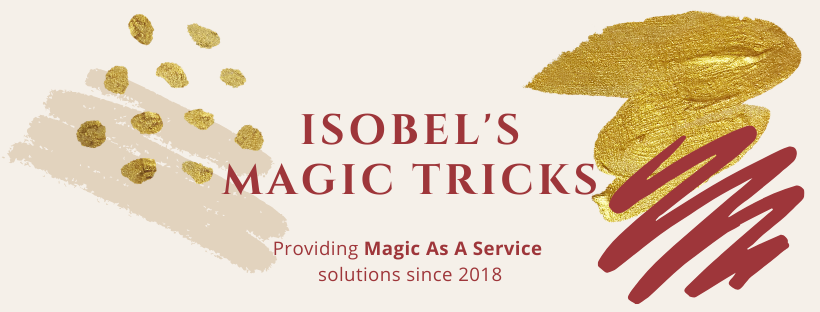
First, confirm if Acrobat can detect Header and Footer.
From top menu bar (F9 if it’s missing), Document -> Headers and Footers -> Update…
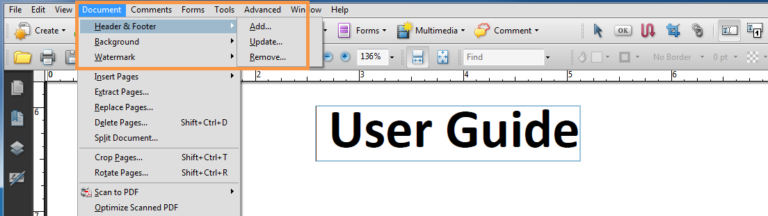
Now, Acrobat will try to detect Header and Footer in the document.
If it finds them, you’ll get the Update Header and Footer window and you can make your edits right there. Great! Problem solved.
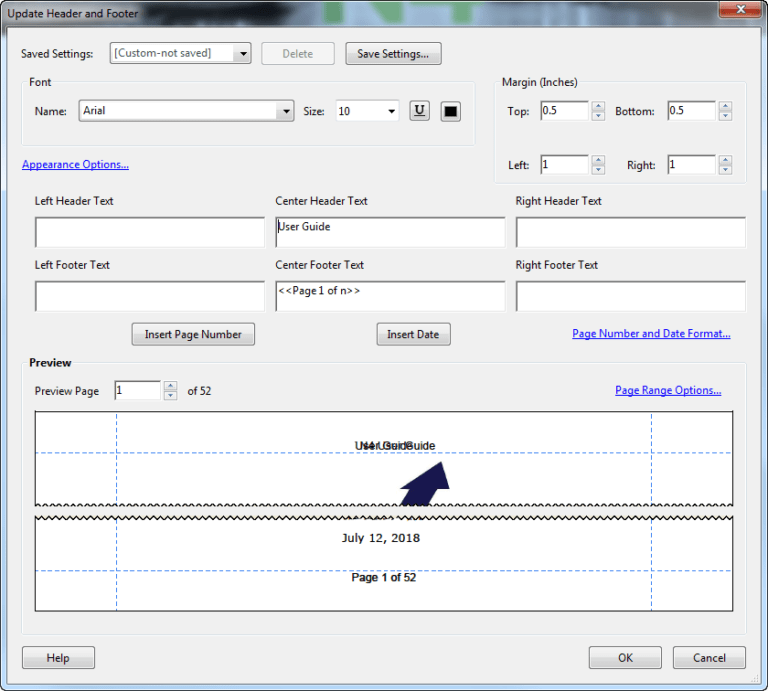
If it doesn’t find them, you’ll get this message:
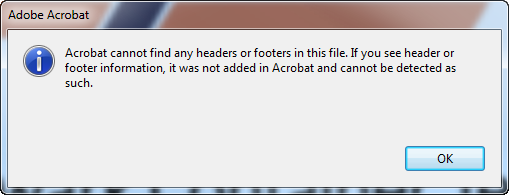
This message makes it sound like Bad luck, but fret not! You don’t have to edit or remove each text box or logo on each page individually. You can trick Acrobat into removing the header and footer data for you.
Are you planning to convert the PDF into a doc to edit within Word? If Acrobat can’t detect header and footer, once converted, Word will not detect them either. Follow my steps to remove them within Acrobat first before the conversion. MS Word is not as easy to trick.
Steps to remove stubborn Header and Footer
1. First of all, make a copy of the original document so you have something to fall back on if too much data is removed.
Note that this trick does not allow you to choose which content to remove. It’s all or nothing. Remove responsibly.
2. Add new Header and Footer (Document -> Header and Footer -> Add…). Yes. ADD a new one.
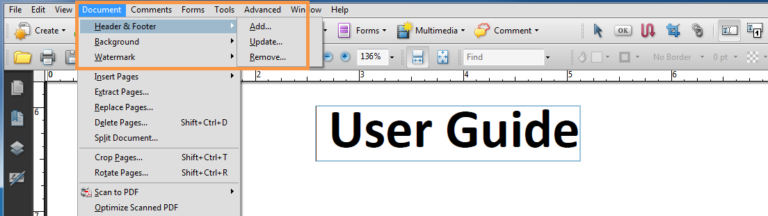
2. Type in any information in both header and footer.
It doesn’t matter what text this is – we’ll delete it later.
Note that you can choose the margin in this window. Depending on how the original document was designed, this might be important. You want to ensure that the text that you type in is written ON TOP of the old text or unwanted graphics. Adjust the margins and toggle through the different pages in your document to preview what you’re overriding.
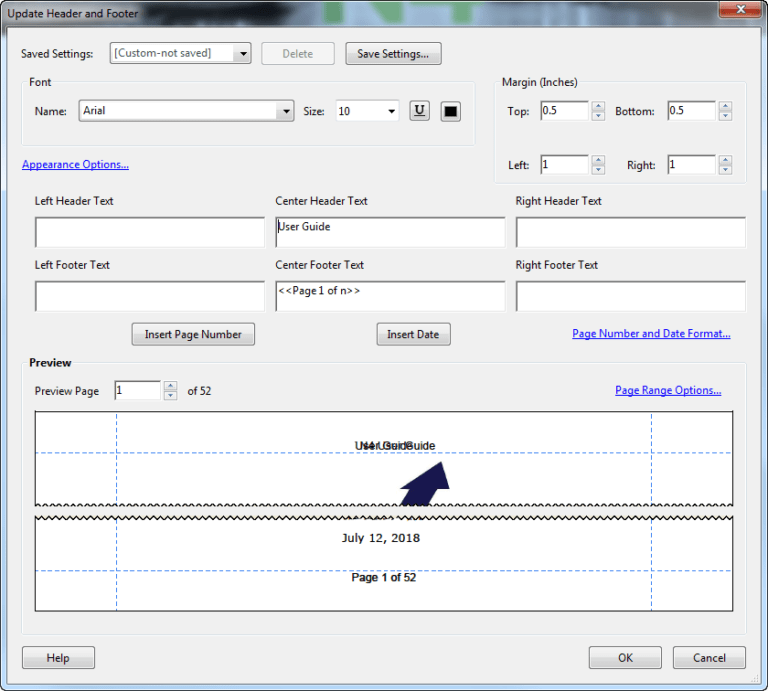
When done, click OK to save.
You’ll notice in your document that the header and footer information you entered is now positioned on top of the original header and footer. This is expected.
4. Remove Header and Footer (Document -> Header and Footer -> Remove…)
Wow. What just happened? Removing header and footer information you entered removed the original header and footer data that was present in the document even though it was not detected originally!
Did this method work for you? Let me know in the comments below.
Discover more from Isobel Lynx
Subscribe to get the latest posts sent to your email.